

僎乕儉僒乕僶乕偺慜弨旛偩偤仚
丂丂丂丂丂傑偢偼娙扨側倂倕倐僒乕僶乕偐傜巒傔傞偤仚両
丂丂丂丂丂
僎乕儉僒乕僶乕偼暿暔偩偑仚丂捠怣偵偼姷傟傞偩傠偆仚
俋俆暘偱暘偐傞丂Eclipse偺僟僂儞儘乕僪乣
倂倕倐僒乕僶乕婲摦仚
僀儞僞乕僱僢僩偱傛偔尒傞Web僒僀僩偺巇慻傒偩偤仚 Java丠 Eclipse丠 Apache丠 Tomcat丠 俋俆暘偱婲摦傑偱峴偙偆仚

乮俀乯丂[Downloads]僞僽傪墴偦偆偤仚

乮俁乯丂壗偐儁乕僕偑曄傢偭偨偤仚
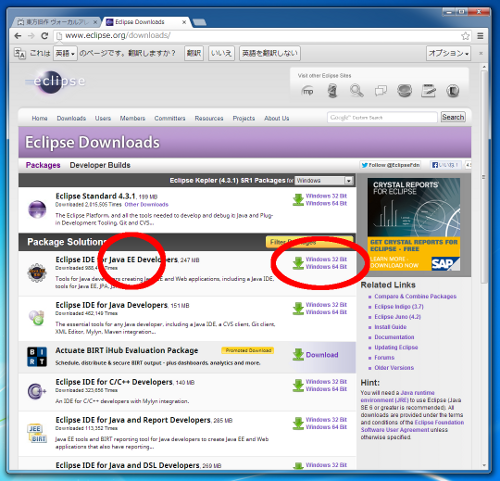
乮係乯丂乬俰倎倴倎丂俤俤乭傪僟僂儞儘乕僪偡傞偤仚
丂丂丂丂丂丂丂丂~~~~~
丂丂丂丂丂巹偼64bit婡偺Windows偩偐傜丄[Windows 64bit]傪僋儕僢僋偡傞偤仚
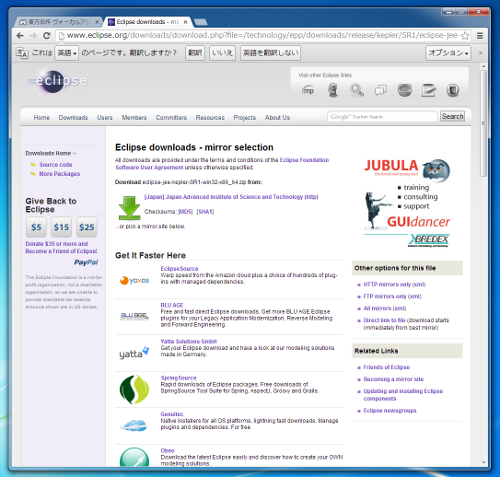
乮俆乯丂壗偐儁乕僕偑曄傢偭偨偤仚
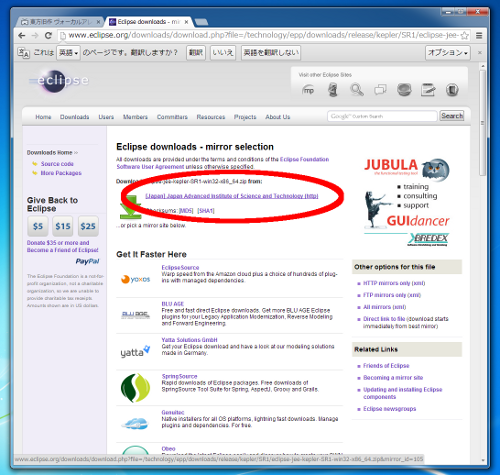
乮俇乯丂乬Japan乭仚丠丂僕儍僷儞傒偨偄側帤偑彂偄偰偁傞儕儞僋傪僋儕僢僋偟傛偆偤仚
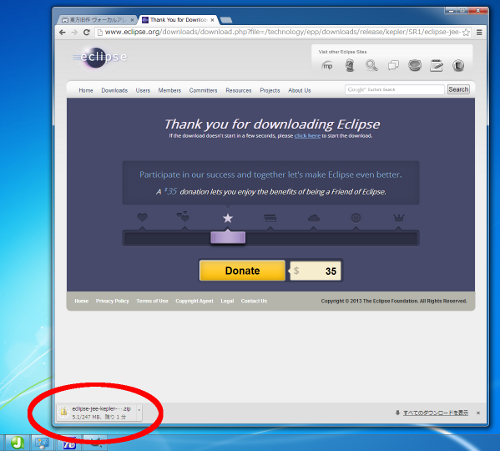
乮俈乯丂壗偐儁乕僕偑曄傢偭偨偤仚
丂丂丂丂丂僟僂儞儘乕僪偑巒傑偭偨偤仚
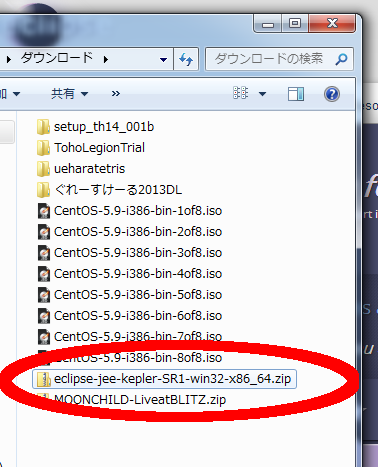
乮俉乯丂eclipse-jee-kepler-SR1-win32-x86_64
丂丂丂丂丂偲偄偆僼傽僀儖偑僟僂儞儘乕僪偝傟偰傞偤仚
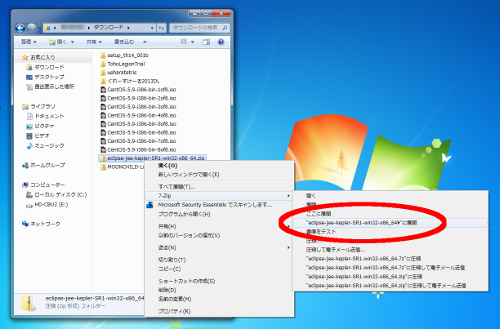
乮俋乯丂夝搥偡傞偤仚
丂亙夝搥僜僼僩偺椺亜丂7zip
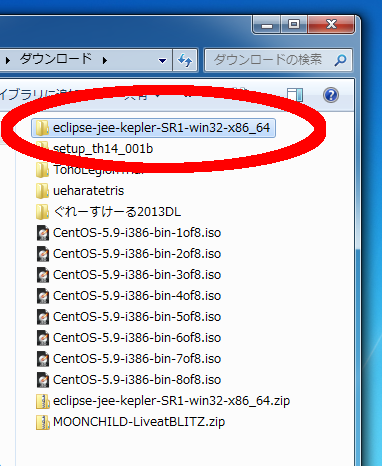
乮侾侽乯丂奐偗偰傒傞偤仚
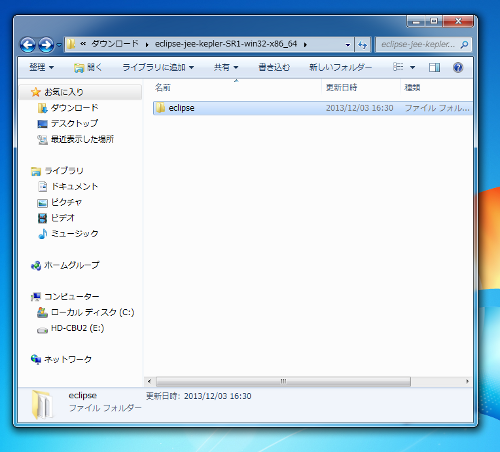
乮侾侾乯丂偁偭丄eclipse 偑擖偭偰傞偤仚
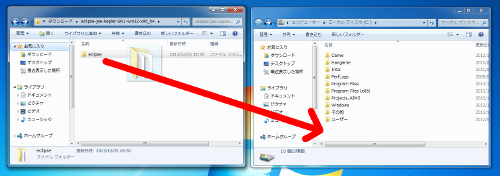
乮侾俀乯丂eclipse僼僅儖僟乕傪丄C: 僪儔僀僽傊堏摦偝偣傞偤仚

乮侾俁乯丂eclipse僼僅儖僟乕傪奐偗傞偤仚
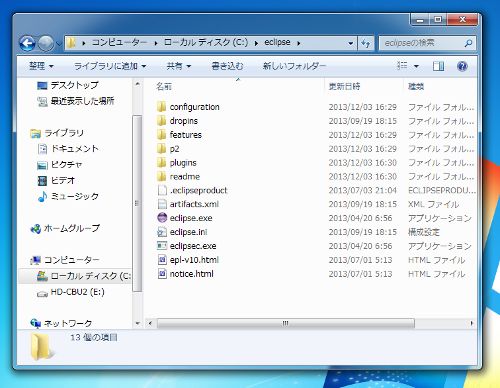
乮侾係乯丂壗偐擖偭偰傞偤仚
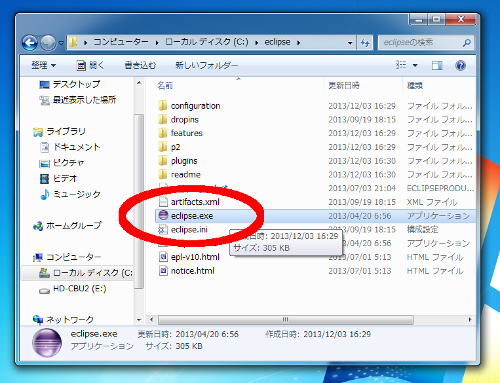
乮侾俆乯丂eclipse.exe 傪僟僽儖僋儕僢僋偡傞偤仚
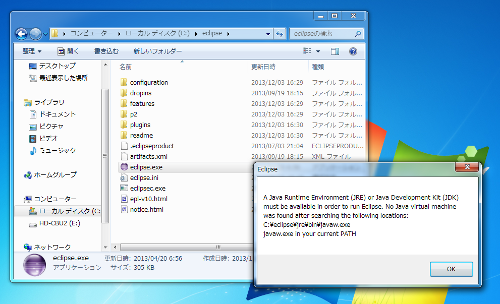
乮侾俇乯丂俰倎倴倎傪擖傟偰丄娐嫬曄悢傪捠偟偰側偄偲摦偐側偄仚
丂丂丂丂丂[OK]儃僞儞傪墴偡偤仚
丂丂丂丂丂
丂俰倎倴倎偑擖偭偰偄偰丄娐嫬曄悢偑捠偭偰偄傟偽摦偔偤仚

乮侾俈乯丂俰倎倴倎傪擖傟偰丄娐嫬曄悢傪捠偡偙偲傪慡晹傗偭偰偔傟傞偺偑 Java SE SDK 偩偤仚
丂丂丂丂丂
丂丂丂丂丂Java SE SDK 傪擖庤偱偒傞儁乕僕
丂丂丂丂丂
乮http://www.oracle.com/index.html乯
丂丂丂丂丂傊峴偔偤仚
丂丂丂丂丂
丂丂丂丂丂悽偺拞丄夛幮偑曄傢偭偪傖偭偨傝丄僒僀僩偺僨僓僀儞偑曄傢偭偪傖偆偙偲傕偁傞傫偱仚
丂丂丂丂丂儕儞僋愭偑曄傢偭偰偄偨傜扵偟偰偔傟仚
丂丂丂丂丂Java SE SDK 傪擖傟傞偲丂愝掕傪慡晹帺摦偱傗偭偰偔傟偰妝偩偤仚
丂丂丂丂丂JRE 乮http://java.com/ja/download/乯傪僟僂儞儘乕僪偟偰傕丄娐嫬曄悢偺愝掕傪帺摦偱傗偭偰偔傟側偄偤仚
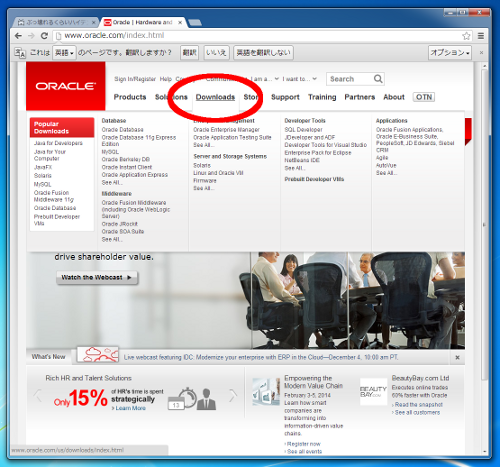
乮侾俉乯丂[Downloads]僞僽傪墴偡偤仚
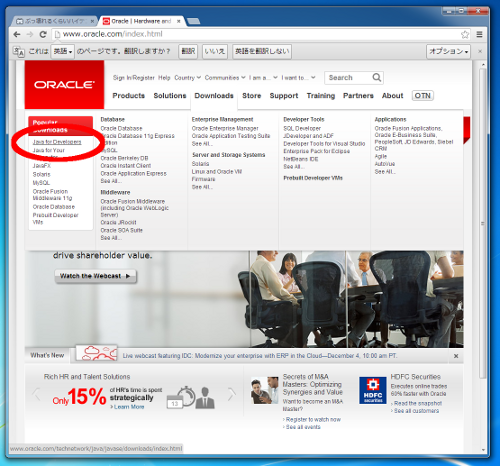
乮侾俋乯丂[Java for Developers]儕儞僋傪墴偡偤仚
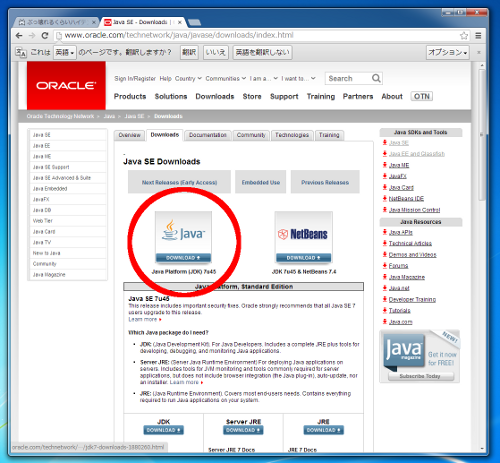
乮俀侽乯丂偪傚偆偳 Java SE 偺儁乕僕偑嵟弶偵弌偰偒偨偺偱丄Java 傪僟僂儞儘乕僪偡傞偤仚
丂丂丂丂丂
丂丂丂丂丂弶尒偱尒暘偗傞偙偲偑偱偒傞偺偐偙傟仚丠

乮俀侾乯丂偙傫側儁乕僕偑弌偰偔傞偑丄慱偄偼
丂丂丂丂丂嘆俰俢俲杮懱丄嘇Windows 64bit梡乮傑偨偼32bit梡乯偩偤仚
丂丂丂丂丂
丂丂丂丂丂僨儌仌僒儞僾儖偺曽偠傖側偄偤仚
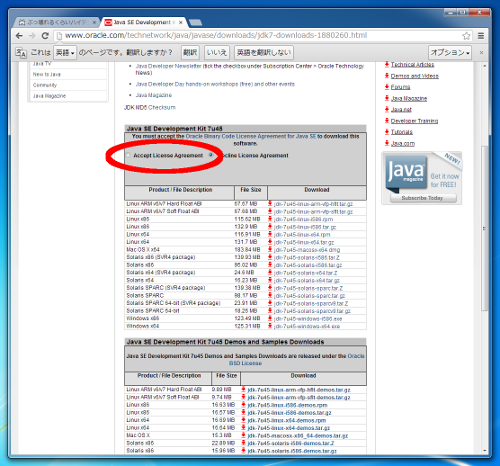
乮俀俀乯丂儔僀僙儞僗傪撉傫偱彸擣偟傑偟偨丄偲偄偆儔僕僆儃僞儞傪僋儕僢僋偡傞偤仚
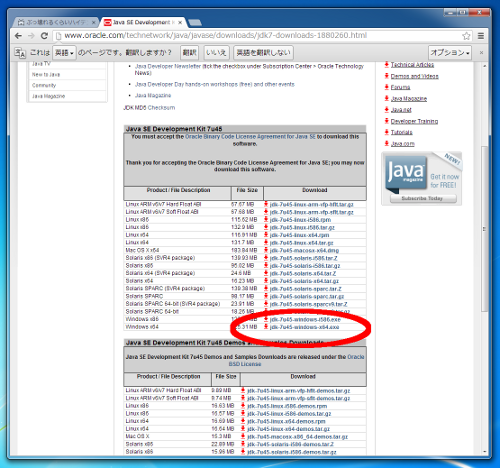
乮俀俁乯丂帺暘偺俹俠偵偁偭偨僼傽僀儖傪僋儕僢僋偡傞偤仚
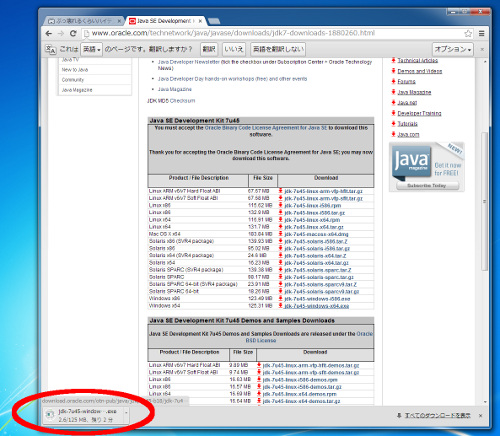
乮俀係乯丂僟僂儞儘乕僪偑巒傑偭偨偤仚
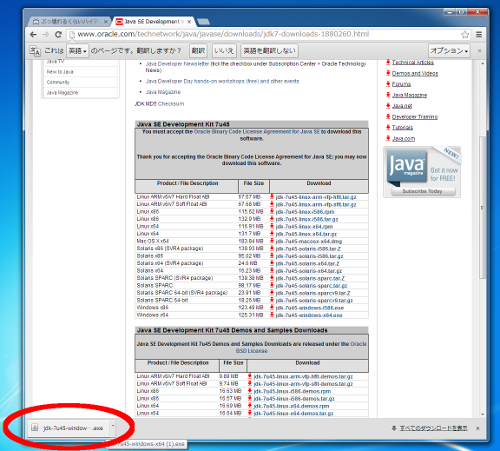
乮俀俆乯丂僟僂儞儘乕僪偑廔傢偭偨偤仚丂偙偺儃僞儞傒偨偄側傕偺傪墴偡偤仚

乮俀俇乯丂壗偐弌偰偒偨偤仚
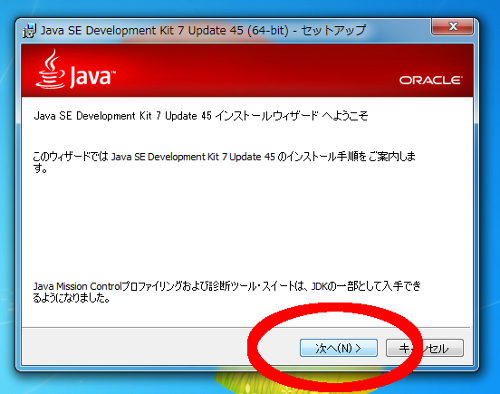
乮俀俈乯丂[師傊(N)>]儃僞儞傪墴偡偤仚
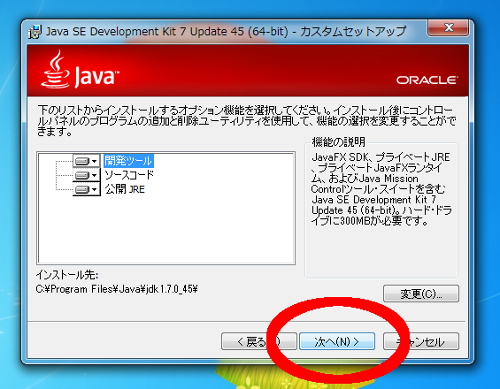
乮俀俉乯丂[師傊(N)>]儃僞儞傪墴偡偤仚
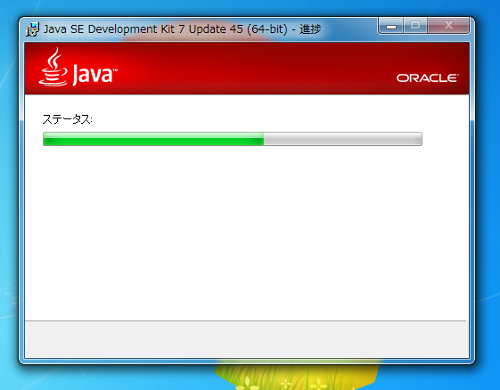
乮俀俋乯丂壗偐怢傃偰傞偤仚
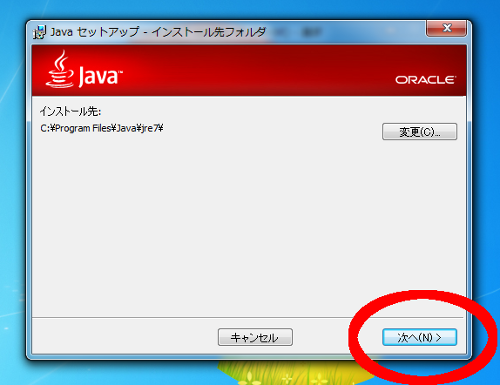
乮俁侽乯丂[師傊(N)>]儃僞儞傪墴偡偤仚
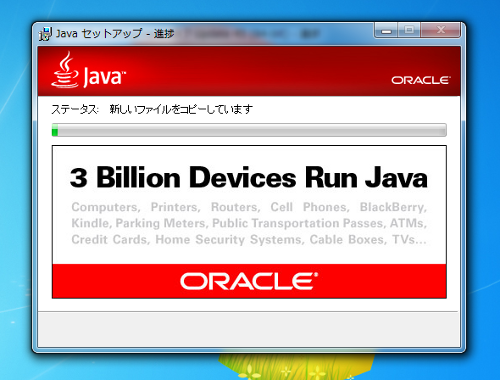
乮俁侾乯丂壗偐怢傃偰傞偤仚
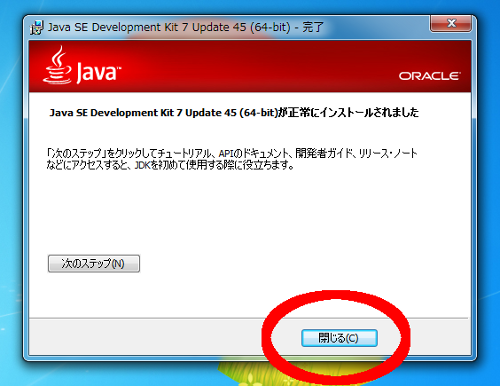
乮俁俀乯丂廔傢偭偨偤仚
丂丂丂丂丂[暵偠傞(C)]儃僞儞傪墴偡偤仚
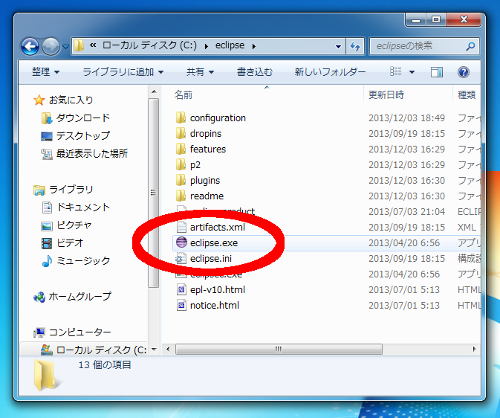
乮俁俁乯丂eclipse.exe 傪僟僽儖僋儕僢僋偡傞偤仚
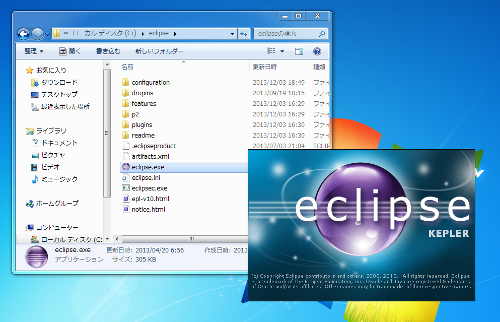
乮俁係乯丂壗偐弌偰偒偨偤仚
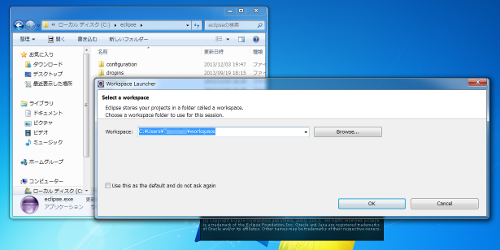
乮俁俆乯丂壗偐弌偰偒偨偤仚
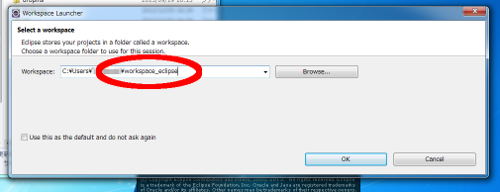
乮俁俇乯丂彮偟僼僅儖僟乕偺柤慜傪曄偊偰偍偔偤仚
丂丂丂丂丂乽workspace乿仺乽workspace_eclipse乿
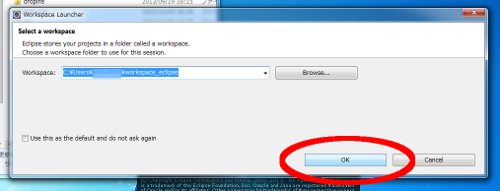
乮俁俈乯丂[OK]儃僞儞傪墴偡偤仚
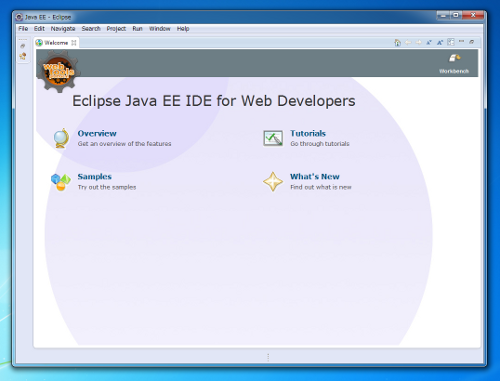
乮俁俉乯丂壗偐弌偰偒偨偤仚
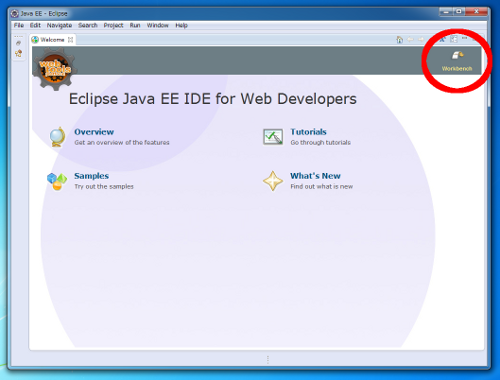
乮俁俋乯丂[Workbench]傾僀僐儞傪僋儕僢僋偡傞偤仚
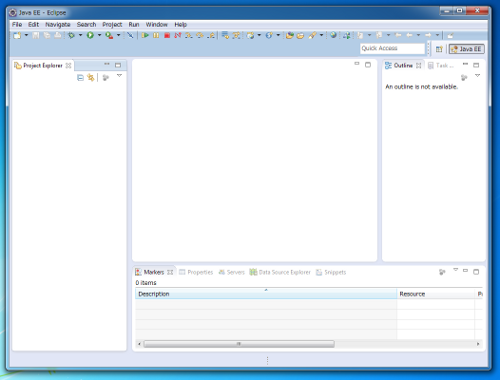
乮係侽乯丂壗偐弌偰偒偨偤仚
丂丂丂丂丂Eclipse偺弨旛偼傂偲傑偢俷俲偩偤仚丂抲偄偰偍偔偤仚
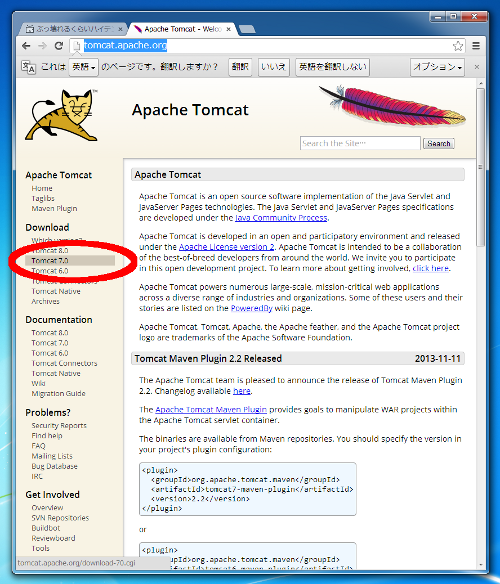
乮係俀乯丂[Download]棑偺[Tomcat 7.0]傪僋儕僢僋偡傞偤仚
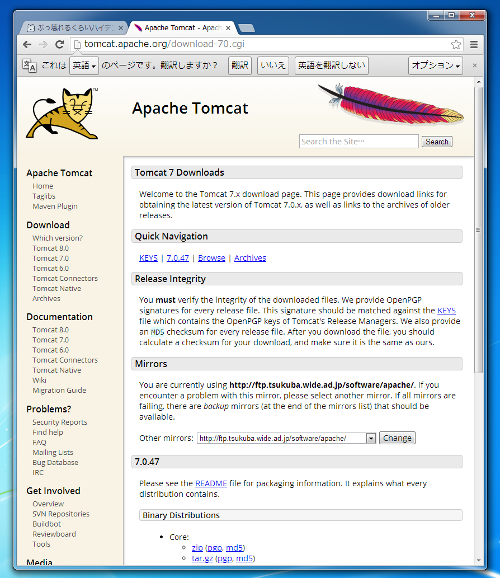
乮係俁乯丂夋柺偑曄傢偭偨偤仚

乮係係乯丂[Core:]棑偺僼傽僀儖偺拞偐傜丄帺暘偺俹俠偵崌偭偨僼傽僀儖傪慖傇偤仚
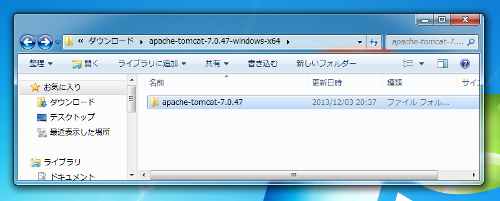
乮係俆乯丂僟僂儞儘乕僪偟偰丄夝搥偟偨偤仚
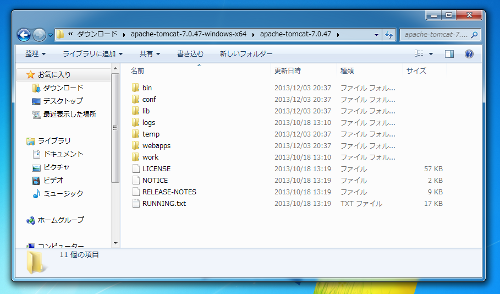
乮係俇乯丂偪側傒偵拞恎偼偙傫側姶偠偩偤仚
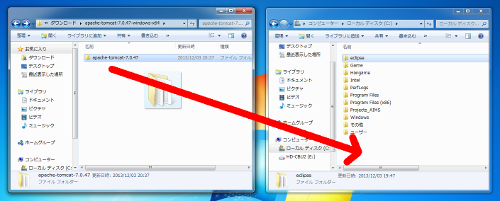
乮係俈乯丂揔摉偵 C: 僪儔僀僽偵堏摦偟偰偍偔偤仚
丂丂丂丂丂偙偙偵抲偄偰偍偄偰偄偄偺偐暘偐傜側偄偑乧乧仚
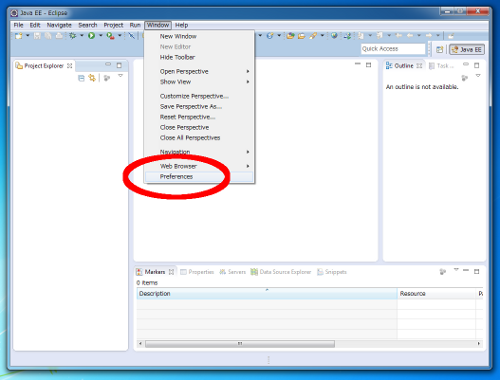
乮係俉乯Eclipse 偵栠傞偤仚
丂儊僀儞儊僯儏乕偐傜丄[Window]-[Preferences]偲墴偡偤仚
丂丂丂丂丂擔杮岅栿[僂傿儞僪僂]-[愝掕]
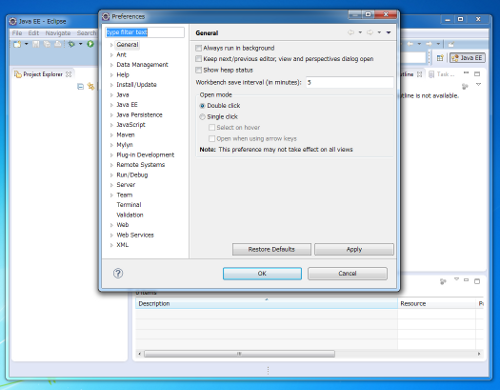
乮係俋乯丂壗偐弌偰偒偨偤仚

乮俆侽乯丂嵍偺僣儕乕偐傜[Server][Runtime Environments]偲墴偡偤仚
丂丂丂丂丂
丂丂丂丂丂擔杮岅栿[僒乕僶乕]-[幚峴娐嫬]
丂丂丂丂丂
丂丂丂丂丂偙偺 Server 偲偄偆崁栚偼 Eclipse EE 偵偼嵟弶偐傜桳傞仚
丂丂丂丂丂Eclipse SE 偵偼柍偄仚
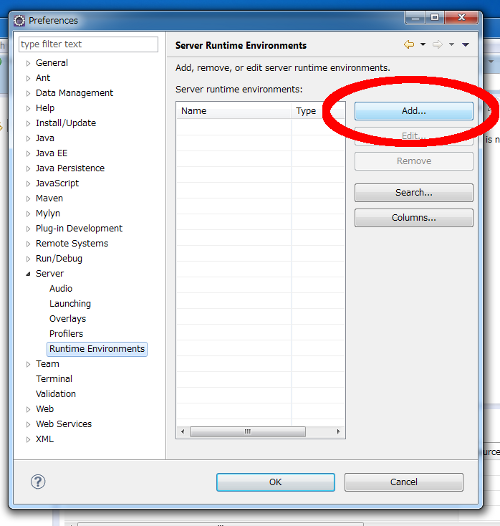
乮俆侾乯丂[Add...]儃僞儞傪墴偡偤仚
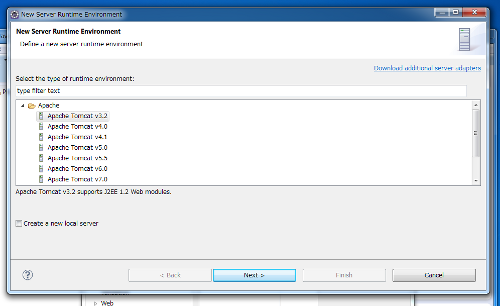
乮俆俀乯丂壗偐弌偰偒偨偤仚
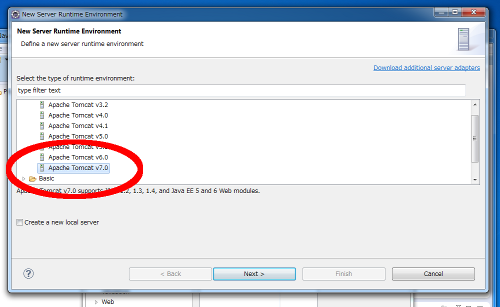
乮俆俁乯丂Apache Tomcat 偺 7.0 斉傪僋儕僢僋偡傞偤仚
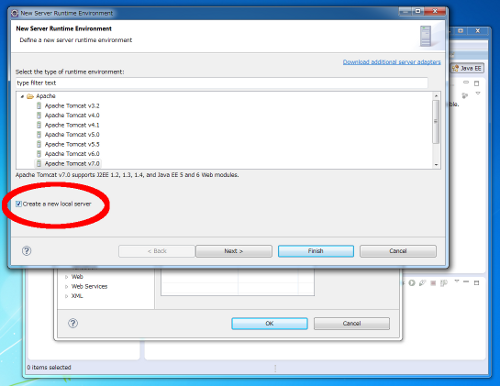
乮俆係乯丂[Create a new local server]僠僃僢僋儃僢僋僗傪僠僃僢僋偡傞偤仚
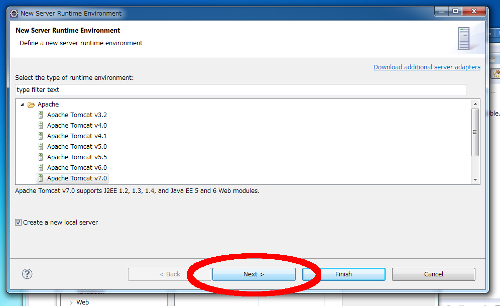
乮俆俆乯丂[Next >]儃僞儞傪墴偡偤仚
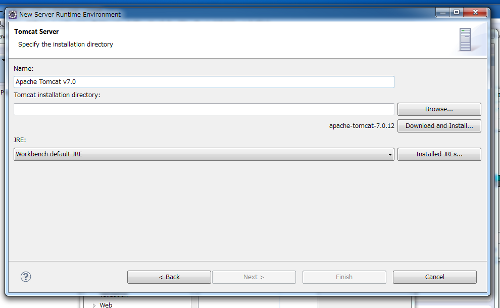
乮俆俇乯丂夋柺偑曄傢偭偨偤仚
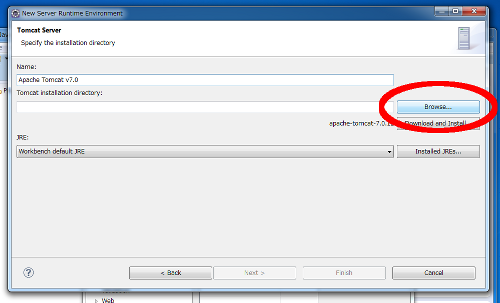
乮俆俈乯丂[Browse...]儃僞儞傪墴偡偤仚

乮俆俉乯丂壗偐弌偰偒偨偤仚
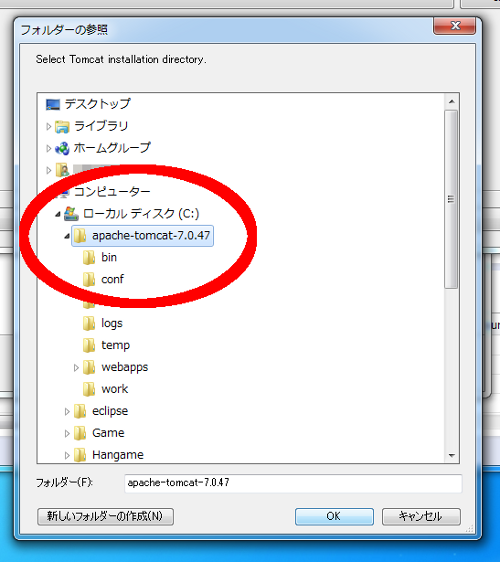
乮俆俋乯丂偝偭偒僟僂儞儘乕僪偟偨 Tomcat 偺僼僅儖僟乕傪巜掕偡傞偤仚

乮俇侽乯丂[OK]儃僞儞傪墴偡偤仚
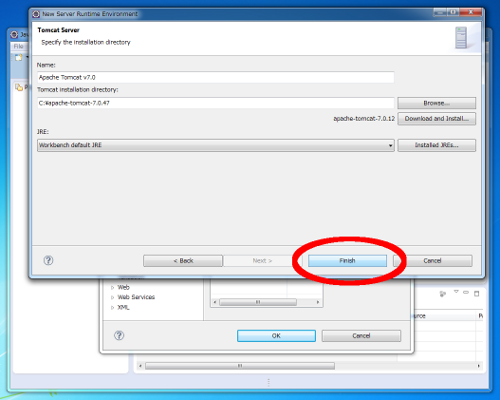
乮俇侾乯丂[Finish]儃僞儞傪墴偡偤仚
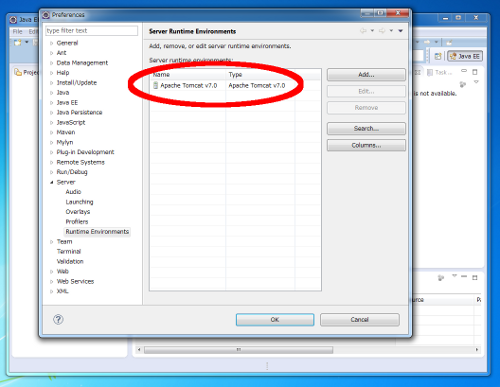
乮俇俀乯丂崁栚偑捛壛偝傟偨偤仚

乮俇俁乯丂[OK]儃僞儞傪僋儕僢僋偡傞偤仚
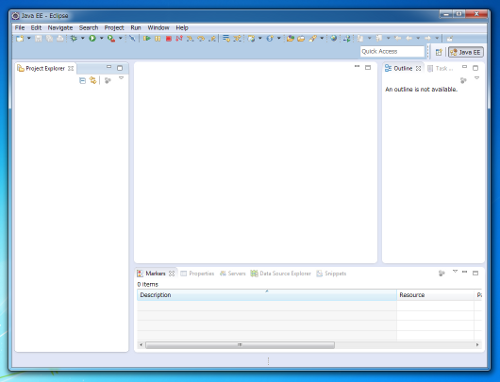
乮俇係乯丂栠偭偰偒偨偤仚
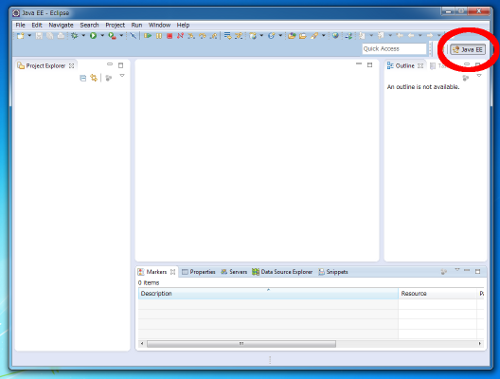
乮俇俆乯丂Java EE 偵側偭偰偄傞偙偲傪妋擣偟偰乧乧仚

乮俇俇乯丂[Servers]僞僽傪僋儕僢僋偡傞偤仚
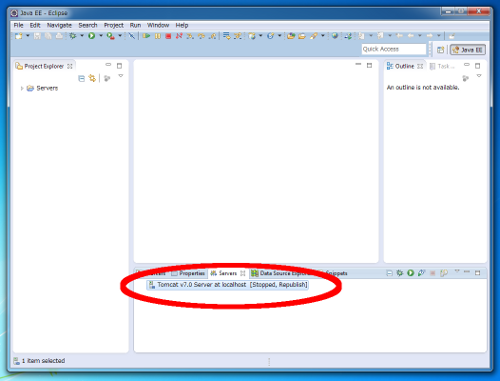
乮俇俈乯丂Tomcat 7.0 偑偁傞偤仚
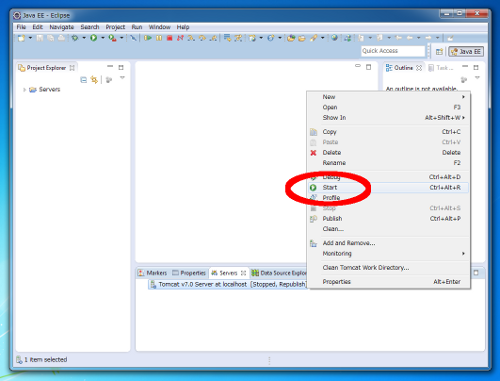
乮俇俉乯丂Tomcat 7.0 傪塃僋儕僢僋偟偰丄[Start]傪僋儕僢僋偡傞偤仚
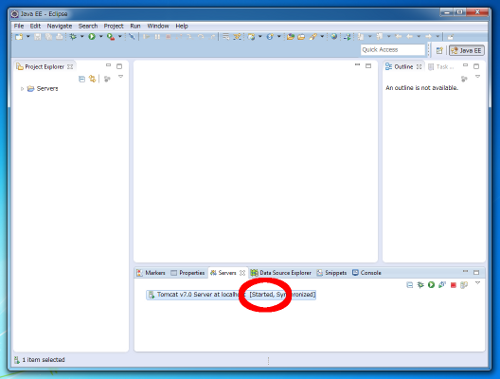
乮俇俋乯丂偟偽傜偔懸偮偲丄乽Started乿偲昞帵偝傟傞偤仚
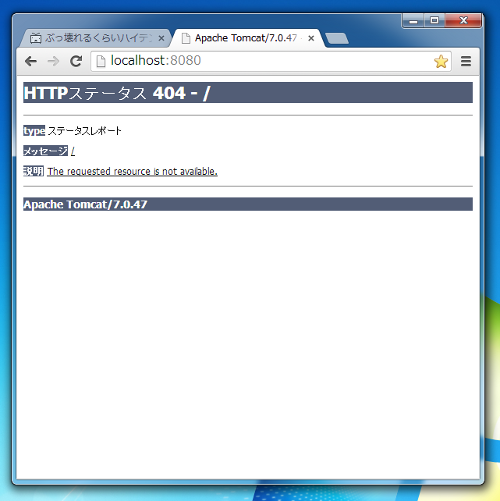
乮俈侾乯丂壗偐弌偰偒偨偤仚丂儁乕僕偺壓偵乽Apache Tomcat乿偲彂偄偰偁傞側仚
丂丂丂丂丂
丂丂丂丂丂偙傟偱丄儘乕僇儖俹俠偺拞偱丂倂倕倐僒乕僶乕偑摦偄偰偄傞偤仚
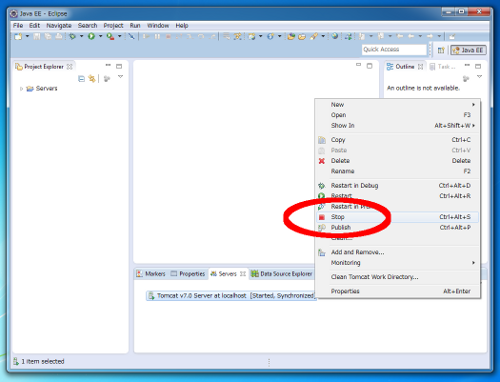
乮俈俀乯丂Eclipse偵栠偭偰丄Tomcat 7.0 傪塃僋儕僢僋偟偰丄[Stop]傪僋儕僢僋偡傞偤仚
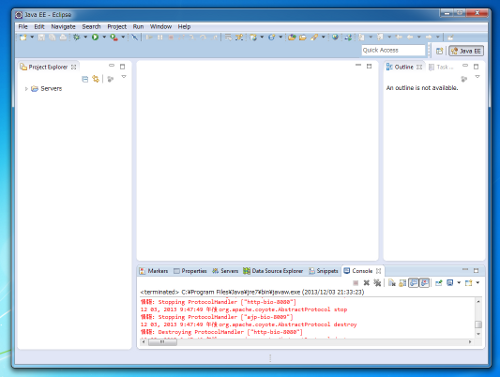
乮俈俁乯丂儊僢僙乕僕偑棳傟傞偺偑巭傑傞偺傪懸偭偰乧乧仚
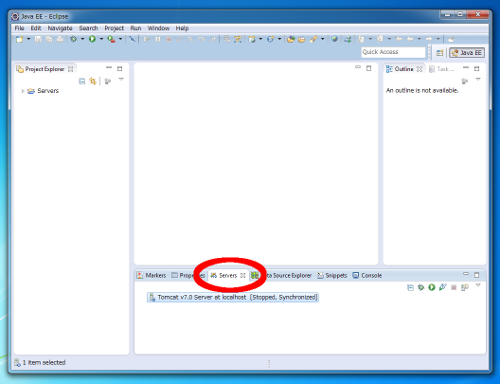
乮俈係乯丂[Servers]僞僽傪墴偡偲丄Tomcat 7.0 偑 Stopped 偵側偭偰偄傞側仚
偼偠傑傝
丂丂丂傑偨偺偍墇偟傪偍懸偪偟偰偍傝傑偡
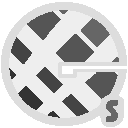 摨恖僒乕僋儖丂偖傟乕偡偗乕傞
摨恖僒乕僋儖丂偖傟乕偡偗乕傞


 僎乕儉僒乕僶乕偺慜弨旛偩偤仚
僎乕儉僒乕僶乕偺慜弨旛偩偤仚
